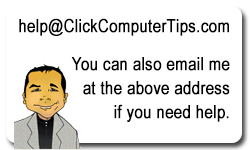Windows Cannot Connect To The Domain After Image Restore
Filed under: How To Log On To Your Network Domain After An Image Restore
A business computer running on a local domain got this error after an Acronis image restore:
Windows cannot connect to the domain, either because the domain controller is down or otherwise unavailable, or because your computer account was not found. Please try again later. If this message continues to appear, contact your system administrator for assistance.
The problem is apparently the domain list gets out of sync after the image restore so that list needs to get recreated.
The solution:
1) Log on as an administrator to the local PC.
2) Change to a WORKGROUP.
3) Reboot.
4) Log on again as an administrator to the local PC.
5) Change to your network DOMAIN.
6) Reboot.
7) Log on as a standard user to your network DOMAIN.
The should see this message:
“Please wait while the domain list is created.”
This may take several minutes so be patient. Once the domain list is created you should be able to log on as normal.
Excel 2003 Workbooks Open Slowly Over Network
Filed under: How To Speed Up Network Access For Excel 2003 Workbooks
Been trying to open an Excel file over a network and noticed that it would take several minutes to open.
Adding this registry tweak solved the problem by disabling the Office File Validation (OFV) add-in.
Go to HKEY_CURRENT_USER\Software\Microsoft\Office\11.0\
Add this key entry: Excel > Security > FileValidation > EnableOnLoad
Set the key value for EnableOnLoad as a 32-bit DWORD with the value of 0.
For more details see Method 4 on this page:
http://support.microsoft.com/kb/2570623
And the exact steps to follow can be found here:
http://support.microsoft.com/kb/2570623#LetMeFixItMyselfAlways
Unable To Print To PDF From Windows 7
Filed under: How To Use AdobePDF Print Driver From Windows 7
If you are using the AdobePDF print driver to create PDFs, you may run into problems when trying to create a PDF from a webpage.
This is because of the wonderful Windows 7 security. 🙂
You can create the PDFs if you run Internet Explorer as the Administrator. However, right-clicking to do the Run As Administrator can be a pain, especially for a commonly used application like Internet Explorer.
So to always run IE as the Adminstrator do this:
1) Create a shortcut to IE on your desktop.
2) Right click on the shortcut and select properties.
3) Click on Advanced.
4) Check the Run as Administrator box.
Now you will still get the mildly annoying UAC warning when you click on the shortcut. However, it’s just once for each time you run IE so it might not be too obtrusive.
The other option would be to turn lower your UAC rights entirely although you then open yourself up to potential viruses.
Free PC Tools To Analyze Your Hard Drive Space
A nice list of free utilities that can show where all your hard disk space is getting used up.
http://www.howtogeek.com/113012/10-best-free-tools-to-analyze-hard-drive-space-on-your-windows-pc/
Personall, I like SpaceSniffer and WinDirStat.
Windows 7 Alternate Task Scheduler
If you are having problems with automatically running DOS batch files from the Windows 7 Task Scheduler, then one alternative is to use a third party task scheduler like the free System Scheduler from SplinterWare.
I’ve found this to be a quick and easy solution to getting around some of the perplexing issues with running batch files from the normal Win 7 task scheduler. I’ve tried changing permissions, using fully qualified paths, and every permuation within the Windows Task Scheduler. Nothing seems to work consistenty over different Windows 7 systems.
The free version of System Scheduler seems to work fine other than it doesn’t automatically run as a service. If you want to always run System Scheduler on bootup, then you can actually run that program from the Windows 7 Task Scheduler. Just be sure to configure it to run when the user logs in. Or you can purchase their Professional version for $30.
For more info: http://www.splinterware.com/download/index.htm
Cannot Open PDF From Secure HTTPS Site
Filed under: How To Open PDF Files From Secure HTTPS Sites
If you are unable to open a PDF from a site that is using a secure https: then it may be caused by your browser wanting to save an encrypted page.
Open your IE browser and go to Tools > Internet Options > Advanced and under the Security section uncheck (clear) the Do Not Save Encrypted Pages to disk option.
For more information visit:
http://support.microsoft.com/kb/254324
Installing Network Printer On Windows 7 Error
Filed under: How To Fix Windows 7 Network Printer Error 0x0000046a
Printer connnected to XP on a network. When trying to install the XP network printer on a Windows 7 machine, the following error comes up:
Cannot install printer 0x0000046a
The solution is to increase the IRPStacksize parameter on the XP that is connected to the printer.
Using regedit navigate to HKEY_LOCAL_MACHINE\System\CurrentControlSet\Services\LanmanServer\Parameters and right click on the IRPStackSize value. Default value is 15 so increase by 3 or 6 and then reboot the system.
For more info visit this link:
http://answers.microsoft.com/en-us/windows/forum/windows_vista-hardware/network-printing-cannot-install-printer-0x0000046a/2e66a7e5-dc2e-4135-bd7d-5f90d623592b
How To Get The Motorola 2210-02 To Work With A Linksys Router
Filed under: How To Get The Motorola 2210-02 Modem To Work With A Router
Here’s another situation of a modem manufacturer making life much more complicated than it needs to be in order to interface it with a router.
Usually it’s a fairly simple process to interface the two devices: Connect the modem’s internet port to the router’s WAN port and then connect one of the router’s ports to the PC.
If the modem is DSL, then you may have to put the username and password in the router and set it to PPPoe.
That’s about it.
However, with the Motorola 2210-02 you need to do one more step. In the modem you need to set it for “PPP On Computer” so that the username and password information is retrieved from the router rather than the modem.
Also, depending upon your router you may have to change it’s IP address if it has a conflict with the modem’s IP which is 192.168.1.254. Using 192.168.0.x or 192.168.2.x for the router should work fine.
How To Get The Zytel P600 Modem To Work With The Linksys Router
Filed under: How To Get Zytel P600 Modem To Work With A Router
This problem was quite tricky: A client’s PC was able to get onto the internet using their Zytel P600 modem. However, when I connected a Linksys router to provide for wireless access, their internet access failed.
I tried swapping out a different router thinking that the router might be bad. Same results.
I then cloned the MAC address just in case the modem was looking for the specific ethernet card on the PC. Still no internet.
I finally figured out that the Zytel P600 was using the same 192.168.1.1 address as the Linksys router. So the first step was to change the Linksys DHCP to start at a different address. I used 192.168.1.254.
Second, the Zytel *really* wanted to be responsible for the DHCP so I disabled DHCP on the Linksys router.
Finally, instead of connecting the Zytel to the internet port on the Linksys I just connected it to port 1. So in a way, the Linksys was acting just as passthrough hub.
After that both hardwired and wireless internet access worked.
How To Remove AXWin Frame Error
Filed under: How To Remove AXWin Frame Window Error, How To Remove PC Shutdown Error
A deep rooted virus has been floating about lately. The symptoms are one or more of the following:
- You sometimes get an AXWin Frame Error window.
- Shutdown window opens and you cannot close it. PC eventually shuts down.
- Browser is hijacked.
- SVCHost errors.
Running Malwarebytes on full scan does not clean it up. Also, you see no problems in MSConfig, Regedit Run keys, and HijackThis.
If this is the case, then you may have a rootkit virus. These types of viruses can hide deep in your system and are often able to avoid detection from the standard virus and malware scanners.
One way to clean up a rootkit virus is to use Combofix. In one PC I was examining the atapi.sys file was infected. Combofix was able to clean it up and the system was able to function normally.
You can find ComboFix at this link:
http://www.combofix.org/download.php