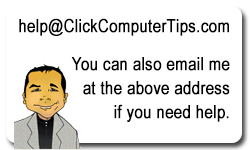How To Share Linux Mint On Windows Network
Filed under: How To Configure Linux Mint On Windows Network
Been playing a bit with Linux Mint, revamping old XP computers into network drives. Once Linux Mint is installed, you’ll need to install Samba (if it’s not already installed) and system-config-samba.
I’m republishing this great how-to article from pwoody82 on http://community.linuxmint.com/tutorial/view/1861:
Linux Mint 17 Windows network setup by pwoody82.
Setting up windows user access to linux system using Samba.
Getting access to shared files on a Linux system from Windows and accessing shared Windows files from Linux turns out to be two different problems. Samba works for Windows user access to Linux but not for Linux users accessing files on Windows systems. First, samba.
Samba is installed by default in Mint 17, but in case it is not installed, do the following:
Select Menu>software manager and enter your password when prompted.
In the Software Manager dialog, enter ‘samba’ into the search field and press ‘enter’.
Locate samba in the list of apps and double click it. When the samba page appears, look at the blue bar below the title and see if it says ‘installed’ or ‘not installed’. If it is installed, you are done, if not:
Click on the ‘install’ button in the blue bar and install samba.
Once samba is installed, you need to install ‘system-config-samba’. Follow the procedure you used to install samba, but search for ‘system-config-samba’ instead. Installing this will cause a menu item named ‘samba’ to be placed in the applications menu (Menu>applications scroll the right column). Open the application, click on Preferences>Samba Users>add user. In the Create New Samba User dialog, ignore the Unix Username, enter a name for the Windows user to use to access the Linux system. Select a password that the named user must enter to access files shared on the Linux system and confirm the password by retyping it. You should also open the server settings dialog in preferences and check to be sure that the workgroup name is correct for the workgroup you are connecting into. If incorrect, change it here. (On your Windows system go Start>Network Places>View Network Connections. Locate the network icon, and pick up the workgroup name.)
Once you have set up the samba username and password for the windows user, you must share those Linux files and folders you want the Windows user to have access to. You can only share things that are yours so if you attempt to share a system file or something belonging to someone else, Linux will not permit it. To share a file or folder, locate the file or folder by clicking ‘files’ in the panel and then locating the file or folder in the ‘home’ tree. Once you can see the file or folder, right click it and select ‘Sharing Options’ from the drop down menu. In the sharing dialog box, click share this (file or folder) and, if you wish, you can permit others to create and delete files and also allow guest access to the data.
Once you have shared your files and folders, go to your Windows system, select Start>My network Places. You will see a list of everything that the Windows system sees on the network, its name and location. Double clicking one of the items you shared on the Linux system will cause the Linux system to prompt for the name and password you assigned for the windows user to use. When Name and password are correct, Windows will open a window showing the selected file or folder. You can go back to the Windows shared list, and open anything else you shared on the Linux system.
A second way of doing the same process is thru the use of the terminal. Open terminal
and proceed.
Samba is installed by default in Mint 17, but in case it is not installed, these two commands should do it.
sudo apt-get update
sudo apt-get install samba
The update command ensures that Samba is up to date prior to the install. Next set
up a password for your user-name (in terminal command use ‘id’ to see who you are).
sudo smbpasswd -a
My experience was that the user had to exist in order to create a password
for him. Note: In Linux Mint the beginner’s guide the author created a password
for a user named camalas and I could not get the password to take for that id,
but using my own id it took. Next, you are going to modify the /etc/samba/smb.conf
file, so it is suggested that you copy the file to your user area for a possible
restore incase the file gets damaged. Don’t forget cap letters count in Linux.
sudo cp –a /etc/samba/smb.conf ~/Documents/smb.conf
Once the backup conf file is done (check to see it’s there) issue the command to
edit the smb.conf file. The default workgroup for Linux is WORKGROUP, so if your
workgroup is different, you will need to find the Workgroup = WORKGROUP command in
the config file (near the top) and reset that to the correct name. Then go to the
end of the file and enter the commands listed. To open smb.config enter:
sudo gedit smb.conf
That will open the file for edit. Check the workgroup and then at the end of the
file enter the following commands single spaced with one space before and after
each ‘=’ equal sign.
path = /home//
available = yes
valid users =
read only = no
browseable = yes
public = yes
writable = yes
Save the modified file.
Accessing winbox files from linux. So far I have been unable to set Linux up so
that you set up the connection from Linux to the Windows system network on a
permanent basis, but on a one time basis, this seems to work fine.
On your Windows system go Start>Network Places>View Network Connections. Locate the workgroup icon, right click it, and choose status>support. From the support dialog, write down the IP address.
On your linux system, Click on Files in the panel, click on home in the menu, click on file in the menu bar, and choose connect to server from the dropdown. This should open the ‘connect to server dialog’.
In the Connect to Server dialog, change Type to Windows Share. Enter the IP address obtained in step 1 into server. Enter your Windows user name into User Name, your Windows password into password, and click connect. On my system, Domain Name fills itself in.
For me, these three steps bring up a window entitled ‘Windows shares on xx.x.x.x’, where the x’s are the IP address from step 1. If it fails, go back and check your Windows user name and password. This window is a typical Linux window like you get when opening the file system but containing a list of the files and folders the system sees at that IP address. Since I have two Windows systems on this network and the user names and passwords are different, any folder name suffixed by a $ sign is on the Windows system with a different user name and password and requires a different user name and password.
On one occasion, I was able to open any folder without a $ suffix and view the contents of the folder. On another, Linux hung for several seconds, failed to open the folder, and then displayed a dialog entitled ‘Unknown File Type’ that I could not get around. However, locating the folder name under ‘network’ in the left column of the window, right clicking the folder, and unmounting it seemed to solve the problem because clicking the folder again caused it to open properly.
In Windows if you click Start>My Network Places you get a list of everything shared on the network and where it is shared. If you choose a file or folder name (on the system you are connecting to from Linux) and place it in the ‘share’ area of the Connect to Server Dialog before you click connect, then just that file or folder will be opened.
This took me a long time to put together, shure hope it helps you.