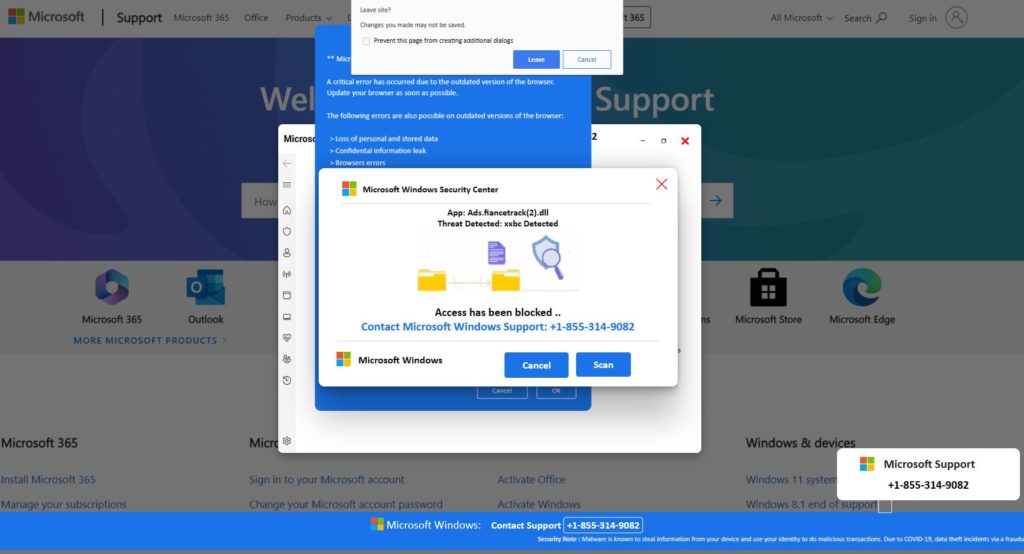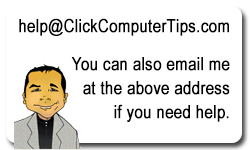Slmgr Output To Text Format
When running slmgr /dlv or slmgr /dvi, Windows will output the results as a popup graphic. If you would like have the data in text form, here are 2 methods. One is for Powershell and the other method is for DOS.
1) From Powershell (Admin) mode:
cscript //Nologo C:\Windows\System32\slmgr.vbs /dlv | Out-File -FilePath C:\slmgr_output.txt -Encoding utf8
This will output the results as text to the file C:\slmgr_output.txt.
2) From CMD(Admin) mode:
cscript //Nologo C:\Windows\System32\slmgr.vbs /dlv
This will output the data to the DOS window as text which you can copy and paste.
Windows Tech Support Scam
Here is an example of a fake tech support popup. You sometimes stumble across it from a phishing email or you might land on the site when doing normal Google searches. In some cases, it is embedded in a fake ad.
It’s basically a website that tries to disguise itself as a computer system warning. It usually is accompanied by a robotic voice asking you to call the support number RIGHT AWAY to avoid any disruptions.
*** DO NOT CALL THAT NUMBER ***
It is absolutely NOT Microsoft or Apple or Google or your bank. Once you call the number you get put into the “Virus Scam Queue” where the scammer tries to coerce you into either giving up personal information like your bank account number or SSN or they often try to get you to download a remote access program so they can “help” you. Once they get access to your computer they look for personal information like account passwords or credit card info.
So avoid the whole scam process by not calling any of the fake numbers in first place.
Windows 10 File Explorer Search Not Accepting Input
If you find that the File Explorer search feature is getting not accepting text input or if it locking up, try this troubleshooter fix.
Go to:
Settings
Update & Security
Troubleshoot
Additional troubleshooters
Search and Indexing
Run the troubleshooter
Select Can’t start a search or see results or the appropriate option.
If the problem can’t be fixed, then pick Try these repairs as an administrator and run the troubleshooter again.
Wake Up Windows 10 Secondary Monitor
I have a laptop connected to an external monitor as an extension to my laptop display.
Sometimes when I put the system to sleep the secondary will not wake up. I would have to physically pull out the HDMI cable and reinsert it to wake up the external monitor. Obviously this is not a favorable solution since it starts to wear out my laptop’s HDMI port.
A better alternative — which saves wear and tear on the HDMI port — is to restart the graphics driver by pressing CTRL-SHIFT-WIN-B. This wakes up the external monitor without having to physically remove the HDMI cable.
Reset Windows 8.1 To Factory Settings
In desktop mode press the key combination ‘Windows’ key + i.
Select the option “Change PC Settings” from the menu.
Click on “Update & Recovery” and then on “Recovery”.
Select your type of refresh option — full factory or just removing your files.
HP LaserJet 1320n Cannot Print Multiple Pages
Filed under: How To Fix HP Laserjet 1320 Cannot Print Multiple Copies
If you cannot print multiple pages on the HP Laserjet 13xx model, you may need to disable the Mopier feature.
https://h30434.www3.hp.com/t5/Printers-Archive-Read-Only/LaserJet-1320-Only-prints-one-copy-of-document/td-p/3683296
Printing Multiple Copies
1. Go to Control Panel> Devices & Printers
2. Right-click on the (new) 1320 icon and select Printer Properties (about halfway down the menu list, NOT PROPERTIES AT THE BOTTOM OF THE LIST).
3. Go to the Device Settings tab and scroll down under Installable Options to “Mopier Mode”
4. Left-click on “Enabled” to the right of Mopier Mode and select “Disabled” from the menu.
5. At the bottom of the dialog box click on Apply, then OK.
That should allow multiple copies to be printed. (Apparently Mopier Mode sends one full image of the document to the printer and expects the printer to store and manage the multiple copies. That doesn’t work with the 1320 due to either only 128Kb of storage or some other limitation).
Finding Your Wifi Password On Windows 10 / Windows 11
Filed under: How To Find Your Wifi Password On Windows 10 / Windows 11
If you are currently connected to your Wifi network and want to find the password here are two ways to do it.
1) From the Microsoft site:
https://support.microsoft.com/en-us/windows/find-your-wi-fi-network-password-in-windows-2ec74b2e-d9ec-ade1-cc9b-bef1429cb678
Find your Wi-Fi network password in Windows
Windows 11 Windows 10 Windows 8.1 Windows 7
If you forgot your Wi-Fi network password, you can find it if you have another Windows PC already connected to your Wi-Fi network. After you find your password, you can use it on another PC or device to connect to your Wi-Fi network.
On a Windows PC that’s connected to your Wi-Fi network, do one of the following, depending on which version of Windows is running on your PC:
On Windows 11, select the Start button, type control panel, then select Control Panel > Network and Internet > Network and Sharing Center.
On Windows 10, select the Start button, then select Settings > Network & Internet > Status > Network and Sharing Center.
On Windows 8.1 or 7, search for Network and, then select Network and Sharing Center from the list of results.
To learn how to find out which version of Windows you have, see Which Windows operating system am I running?
In Network and Sharing Center, next to Connections, select your Wi-Fi network name.
In Wi-Fi Status, select Wireless Properties.
In Wireless Network Properties, select the Security tab, then select the Show characters check box.
Your Wi-Fi network password is displayed in the Network security key box.
2) The second method is to open a CMD window in Administrative mode and then type in this command:
netsh wlan export profile folder=C:\ key=clear
This will create an XML file at C:\ of all the wireless passwords on your system.
Increasing the Number of Email Accounts In cPanel
Filed under: How to Increase The Number of Email Accounts Allowed in cPanel
I wanted to increase the number of email accounts that I could create in cPanel. I finally found it in my WHM account.
1. Log into your WHM.
2. Search for Modify an Account.
3. Select the account you want to modify.
4. Scroll down to the Resource Limits section.
5. You will see Max Email Accounts. Change that number to the desired email account limit.
Windows Defender Not Working
If you find that Windows Defender is not loading or fails to update, this may be due to a Windows Update breaking Defender.
Try this using PowerShell:
Open PowerShell (as Administrator) and run this command “Get-AppxPackage Microsoft.SecHealthUI -AllUsers | Reset-AppxPackage”
This *should* fix any problems caused by an update.
WordPress HTTP Error 500 and Slow Loading Sites
Filed under: How To Fix Wordpress HTTP Error 500 and Slow Loading Sites
If your WordPress /wp-admin is slow to load sections or throws an HTTP 500 error when trying to update a theme or page, then you may have a memory limit issue.
Check your wp-config.php file for a WP_MEMORY_LIMIT defines. If the value is too low — then increase it to 128M or more.
define( ‘WP_MEMORY_LIMIT’, ‘128M’ );
If that doesn’t work, you may also try increasing the memory from the PHP.ini file:
memory_limit = 96M;
Lastly, you can try editing the .htaccess file by adding this value:
php_value memory_limit 96M
For more info see: https://wpe.approveme.com/article/101-increase-memory-limit